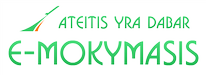Kaip įterpti iTEC valdiklius į SMART Notebook 11
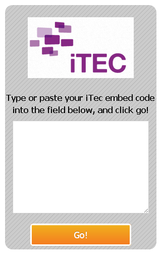
Jums reikia panaudoti įrankį, kuris vadinasi Widget Viewer.
Atsidarykite SMART Notebook 11 naują pateiktį, suraskite galerijoje Widget Viewer ir įterpkite jį į pateikties puslapį.
Dabar atsidarykite iTEC Widget Store (valdiklių parduotuvėlę) ir susiraskite valdiklį, kurį norėsite naudoti.
Paspauskite ant valdiklio, atidarykite jį ir pažiūrėkite, kaip jis veikia. Jei jis jums tinka, paspauskite ant Embed code. Jums atsidarys mažas langelis su valdiklio įterpties kodu. Pažymėkite ir nukopijuokite kodą.
Tada grįžkite į Notebook 11 langą ir įterpkite valdiklio kodą į widget viewer langelį ir paspauskite Go. Dabar jūs jau galite valdiklį naudoti:
Atsidarykite SMART Notebook 11 naują pateiktį, suraskite galerijoje Widget Viewer ir įterpkite jį į pateikties puslapį.
Dabar atsidarykite iTEC Widget Store (valdiklių parduotuvėlę) ir susiraskite valdiklį, kurį norėsite naudoti.
Paspauskite ant valdiklio, atidarykite jį ir pažiūrėkite, kaip jis veikia. Jei jis jums tinka, paspauskite ant Embed code. Jums atsidarys mažas langelis su valdiklio įterpties kodu. Pažymėkite ir nukopijuokite kodą.
Tada grįžkite į Notebook 11 langą ir įterpkite valdiklio kodą į widget viewer langelį ir paspauskite Go. Dabar jūs jau galite valdiklį naudoti:
Kaip įterpti iTEC valdiklius į ActivInspire flipchartą
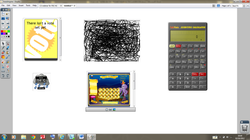
Promethean ActivInspire programinė įranga (versija 1.6 ir aukštesnė) turi galimybę įterpti valdiklius iš iTEC vidget store (valdiklių krautuvėlės) į flipcharto dokumentą. Įterpti valdikliai atsiranda flipcharte kaip prezentacijos dalis.
Atsidarius widget store:
1. Pasirinkite valdiklį, kurį norite įterpti į Flipchartą.
2. Paspauskite ant “embed code” ir atsivėrusiame langelyje nukopijuokite kodą.
Atsidarius ActivInspire:
3. Pažymėkite puslapio vietą, kur norite įterpti valdiklį.
4. Meniu juostoje paspauskite “Insert > Link > Embedded HTML.
5. Įterpkite nukopijuotą valdiklio kodą į HTML langelį ir paspauskite OK.
Valdiklis atsiras puslapyje. Išsaugojus, uždarius ir vėl atidarius dokumentą jis liks savo vietoje.
N.B: Valdiklį galima nukopijuoti ir įsikelti į išteklių biblioteką, kad jį būtų galima panaudoti tiek kartų, kiek norite ir kad nereiktų kiekvieną kartą grįžti į widget store ir naudoti įterpties veiksmus.
Atsidarius widget store:
1. Pasirinkite valdiklį, kurį norite įterpti į Flipchartą.
2. Paspauskite ant “embed code” ir atsivėrusiame langelyje nukopijuokite kodą.
Atsidarius ActivInspire:
3. Pažymėkite puslapio vietą, kur norite įterpti valdiklį.
4. Meniu juostoje paspauskite “Insert > Link > Embedded HTML.
5. Įterpkite nukopijuotą valdiklio kodą į HTML langelį ir paspauskite OK.
Valdiklis atsiras puslapyje. Išsaugojus, uždarius ir vėl atidarius dokumentą jis liks savo vietoje.
N.B: Valdiklį galima nukopijuoti ir įsikelti į išteklių biblioteką, kad jį būtų galima panaudoti tiek kartų, kiek norite ir kad nereiktų kiekvieną kartą grįžti į widget store ir naudoti įterpties veiksmus.
Kaip iterpti iTEC valdiklius i Moodle aplinką
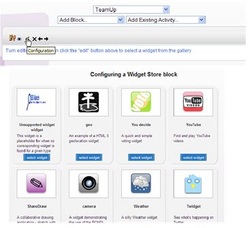
Sukurkite puslapį Moodle aplinkoje.
Puslapio viršutiniame meniu raskite "ad block" ir išskleiskite. Suraskite Widget Store ir paspauskite.
Jūsų puslapio apačioje prisidės aplikacija Widget Store.
Joje suraskite edit mygtuką ir paspaudę jį atsidarykite valdiklių krautuvėlę.
Pasirinkite valdiklį ir paspauskite ant jo.
Valdiklis atsiras jūsų puslapio apačioje.
Puslapio viršutiniame meniu raskite "ad block" ir išskleiskite. Suraskite Widget Store ir paspauskite.
Jūsų puslapio apačioje prisidės aplikacija Widget Store.
Joje suraskite edit mygtuką ir paspaudę jį atsidarykite valdiklių krautuvėlę.
Pasirinkite valdiklį ir paspauskite ant jo.
Valdiklis atsiras jūsų puslapio apačioje.